『Midjourney』使ってみた!-調査ボーリングをカッコよく描けるか?-
もう使った?今話題のAIによる画像生成サービス『Midjourney』
最近Twitterなどでも話題になっている『Midjourney』。
みなさんももう名前ぐらいは聞いたことがある方も多いのではないでしょうか。
簡単に言うと、AIが自動で画像を生成してくれる、というサービスです。いろんな指示を与えることで、様々なタッチの画像をわずか1分程度で作成できるというなんとも便利なサービスです。
基本的には、制限付きですが無料で試すことができます。
こういうのは気になったら、使ってみるのが1番なので、早速簡単必要な情報だけで使用方法をご紹介します。
① 『discord』のアカウントを作成する。
Midjourneyを使用するには、まず、discord というサービスのアカウントを作る必要があります。
下のURLをクリックしてアクセスできます。
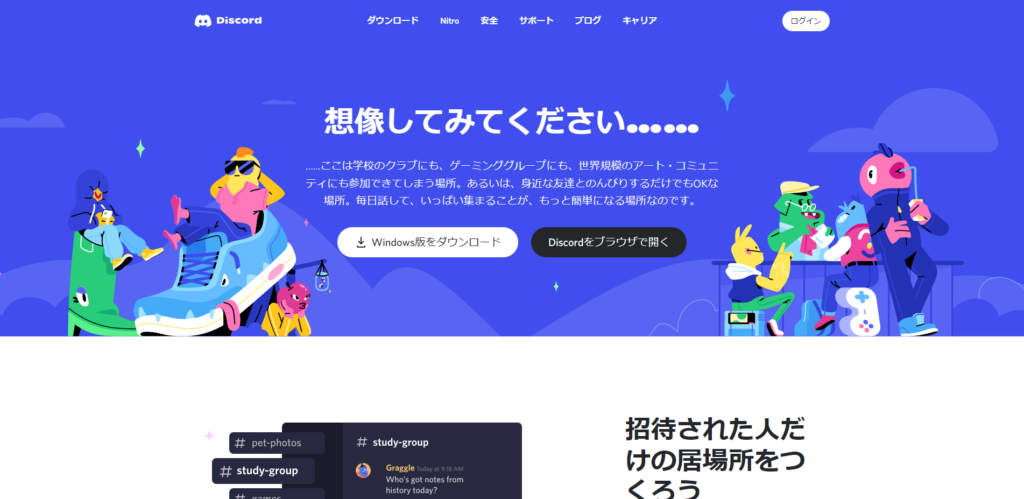
discord にアクセスしたら、画面右上のログインをクリック。
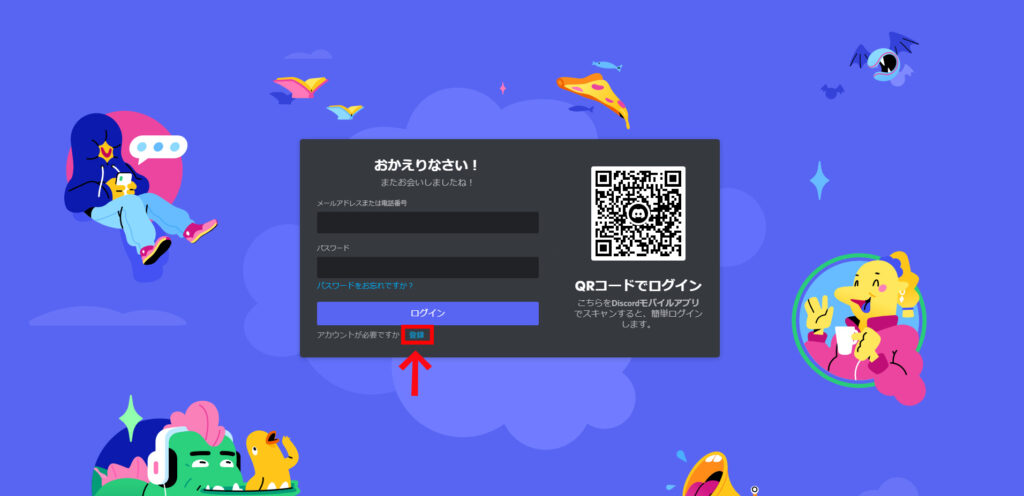
ログインをクリックすると上のような画面になりますので、アカウントをもっていない場合は、赤枠の『登録』をクリック。
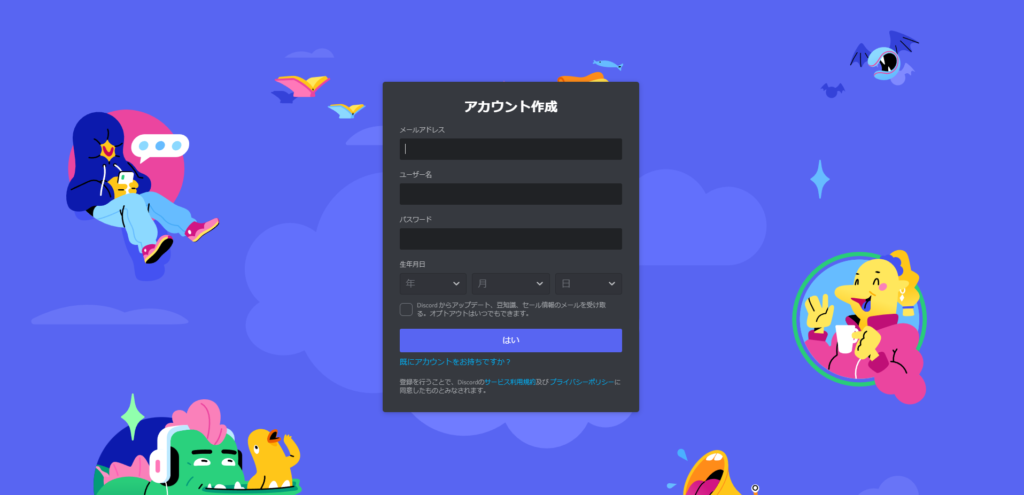
アカウント設定画面になりますので、必要事項を入力して、『はい』をクリック。
すると、登録したアドレスにメールが届きますので、メールアドレスの認証をクリックします。
これで、アカウントの作成は完了です。
l
l
② 『Midjourney』 にアクセスし、招待を受ける。
次に『Midjourney』のサイト(下記URLより)にアクセスします。
https://www.midjourney.com/home/
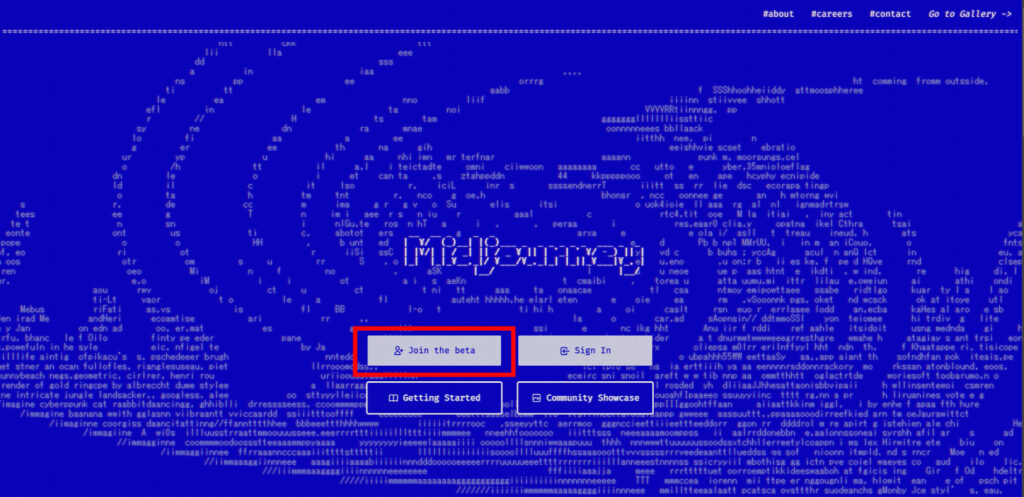
URLをクリックすると、こんな感じの青い画面になりますので、赤枠の『Join the beta』をクリックします。
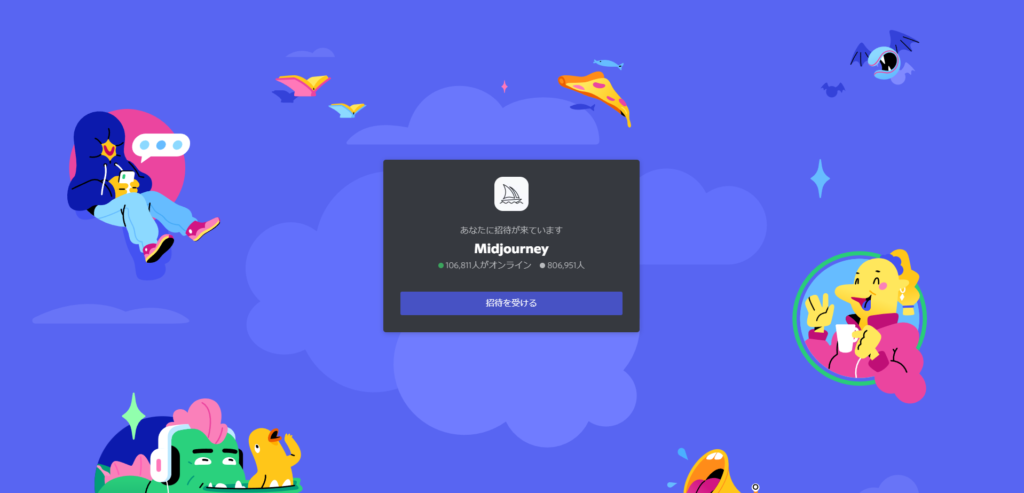
すると、また『discord』のサイト画面になり、招待が来ていますと表示されますので、招待を受けるをクリック。
l
l
③ 実際に画像生成サービスを使ってみる。
ここから、実際にMidjourneyを使っていきます。上の画面から進むと下のような黒い画面になります。
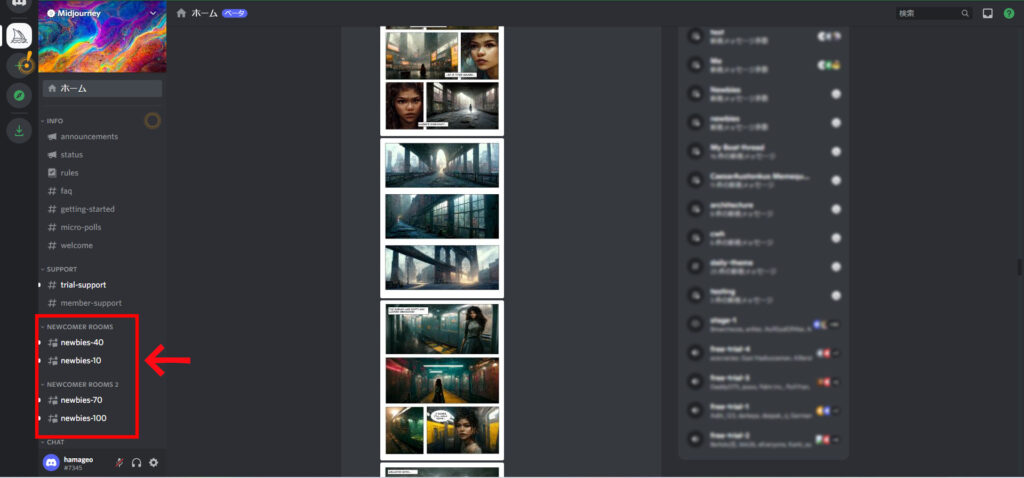
こんな感じの画面になりますので、画面左側の『NEWCOMER ROOMS』にある『newbies-〇〇』と書かれているところをどれども良いのでクリックします。
これが、Midjourneyを使って画像を作成している人たちが参加している部屋のイメージですね。
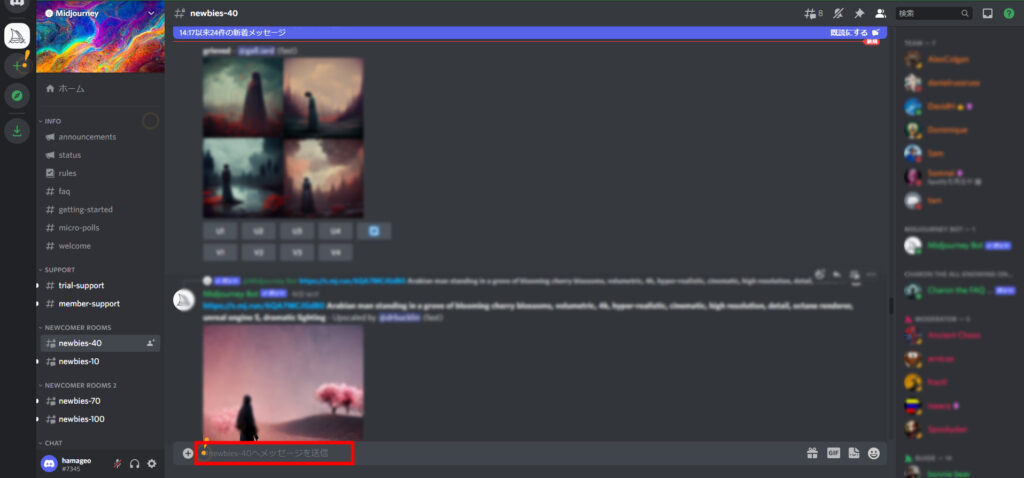
どこかの部屋に入ると、すでに画像を作成している人たちの画像が流れていますよね。
これを見てお分かりかと思いますが、Midjourneyでは、自分が作成した画像がすでにこの場で公開されてしまっているということです。つまり、ここに参加している人たちはお互いに他人が作成している画像をみることができてしまうのです。
下の方にある赤枠の部分に『 /imagine 』と入力し、Enterを押すと、『 prompt 』と表示されます。
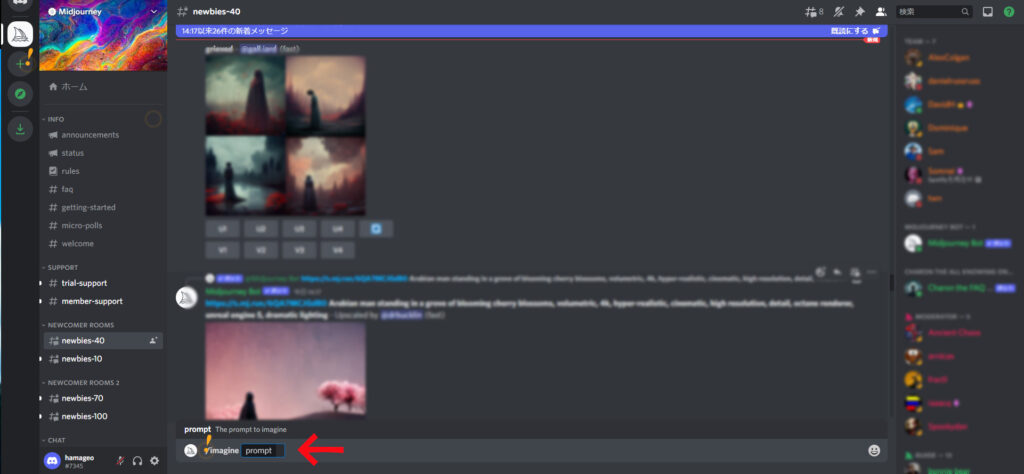
この『prompt』の描きたい画像の指示を打ち込んでいくわけです。
日本語でも問題ないそうですが、英語で入力した方がよさそうです。最初はこれが結構うまくいきません。
なので、入力する指示の内容を少しづつ変えたりしながら試してみるといいと思います。
ただ、無料で使えるのは25回という制限があります。うまくいかずやり直して熱中するとあっという間に終わります。
そこで、参考になるのが、他の人が作成している画像ですね。自分の画像が他の人にみられてしまう反面、他の人がどのような言葉を入力したら、AIがどんな画像を生成するのかをいろいろと見ることもできますからね。
いくつかの指示を入力して、Enterを押すとAIが画像を生成し始めます。完成まで約1分です。
その間もどんどん他の参加者の画像が出来てきたりするので、自分の画像を見失いがちです。スクロールして追いかけましょう。
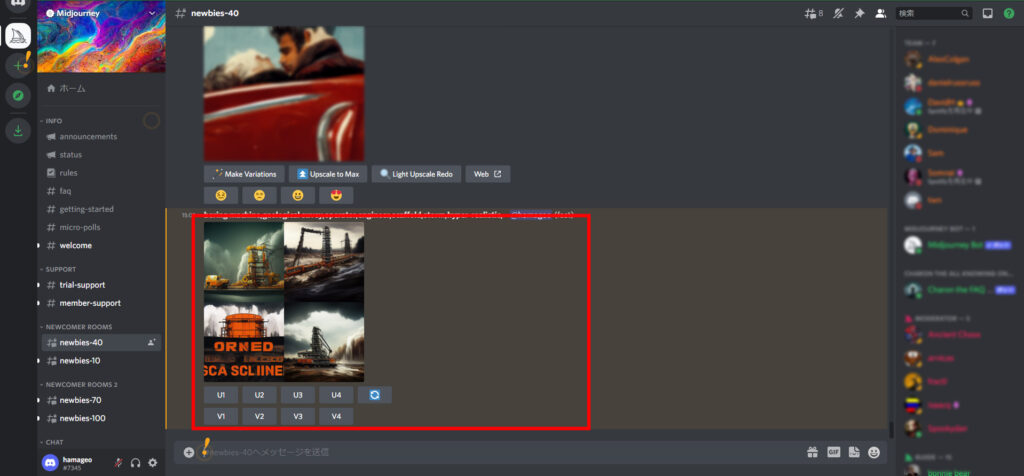
完成すると上のように4つの画像が表示されます。
私が今回作った画像が赤枠で示した部分に完成したようです。
私は普段から『地質調査』や『調査ボーリング』という仕事についての記事を書いているので、そういう方向性の画像を作ろうとしたのですが、、
カッコいい雰囲気は出ていますが、ちょっと実際イメージしていたのとは違いましたね。
画像を再作成する場合・・・
◎ 指示内容を変更する場合は、新たに下の枠に『/imagine 』と入力するところからやり直します。
◎ 指示内容はそのままで、もう一度4つの画像を作り直す場合は、青地に白矢印のボタンをクリックします。
◎4つの画像にうち、もし画像の中に自分のイメージに近い画像があった場合には、『V1』~『V4』のボタンをクリックすることで、その選んだ1つの画像から発展させた4つの画像を新たに再作成してくれます。
◎ 4つの画像の中に気に入った画像があった場合は、『U1』~『U4』のボタンを押して、高解像度の画像を作成します。

この画像が、上の4つの画像が表示された画面で、『U4』をクリックして出来上がった画像です。
真ん中にあるのが、ボーリングマシンのイメージだと思いますが、少し規模が大きすぎるかなと。。
で、もう一度指示の言葉を変更して改めて作成してみると・・・

『マシン(AI)の反乱』みたいな画像になってしまいました。
しかしどれも、1分程度で出来上がった画像とは思えないクオリティーですし、カッコいいです。
※商用利用などを考えている方は、有料プランでの利用が必要です※
ただ、私がいつも取り上げているボーリング、そして地質調査というと・・・

こんな感じなので、まだまだ随分遠いような気もします。
まぁそこが楽しさかも知れないので、またたまに挑戦してみようかと思いました。
みなさんも是非、無料で試すことが出来るので、やってみてください!
最後に、参考として、上のボーリングマシンの画像から、マシンとか櫓とかの要素を抜いて、技術者という要素をプラスすると・・・

一気に、人物っぽい画像になったりします。笑
少し変更しただけで、仕上がりの方向性が大きく変わったりするので、それも一つの楽しみかもしれませんね。
↓
↓
↓




